Спящий режим — полезная функция Windows для экономии энергии, когда вам нужно уйти от рабочего стола. Конечно, идея в том, чтобы быстро вернуться к работе, не перезагружая компьютер и не запуская программу. Однако это может усугубиться, если спящий режим не работает должным образом в Windows 11.
1. ПРОВЕРЬТЕ НАСТРОЙКИ ЭКРАНА И СНА
Чтобы начать устранение неполадок, проверьте настройки дисплея и сна в Windows 11, чтобы убедиться, что вы случайно не отключили спящий режим. Вот как вы можете это сделать.
Шаг 1. Нажмите клавишу Windows + X, чтобы открыть меню быстрых ссылок, и выберите Настройки из списка.
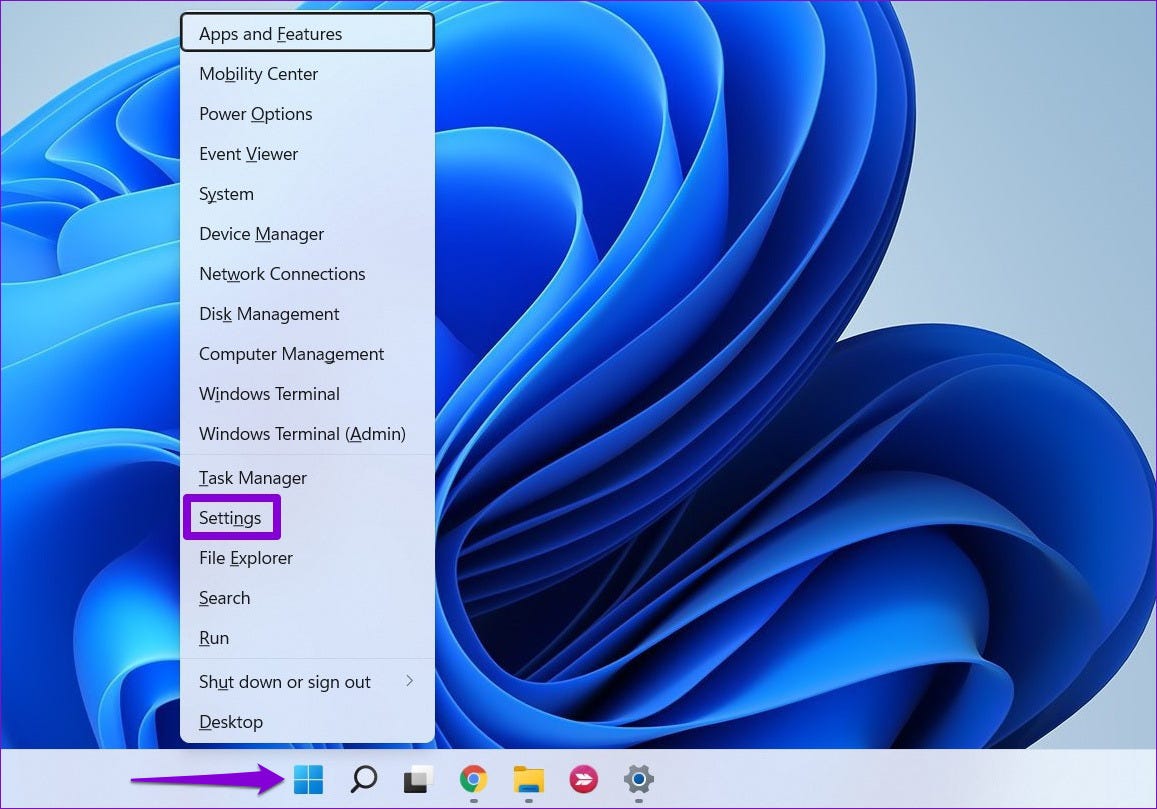
Шаг 2. На вкладке «Система нажмите Питание и аккумулятор.

Шаг 3: нажмите на экран и спите, чтобы развернуть его.

Шаг 4. Установите предпочтительную продолжительность спящего режима, используя раскрывающиеся меню рядом с каждым параметром.

После внесения упомянутых выше изменений Windows перейдет в спящий режим через указанный период времени.
2. ЗАПУСТИТЕ ИНСТРУМЕНТ УСТРАНЕНИЯ НЕИСПРАВНОСТЕЙ WINDOWS
Windows 11 включает множество средств устранения неполадок, которые могут обнаруживать и исправлять большинство проблем системного уровня. Таким образом, если режим сна не работает должным образом, вы можете запустить средство устранения неполадок с электропитанием в Windows, чтобы посмотреть, это поможет.
Шаг 1. Откройте меню Поиск, введите настройки устранения неполадок и нажмите на первый появившийся результат.
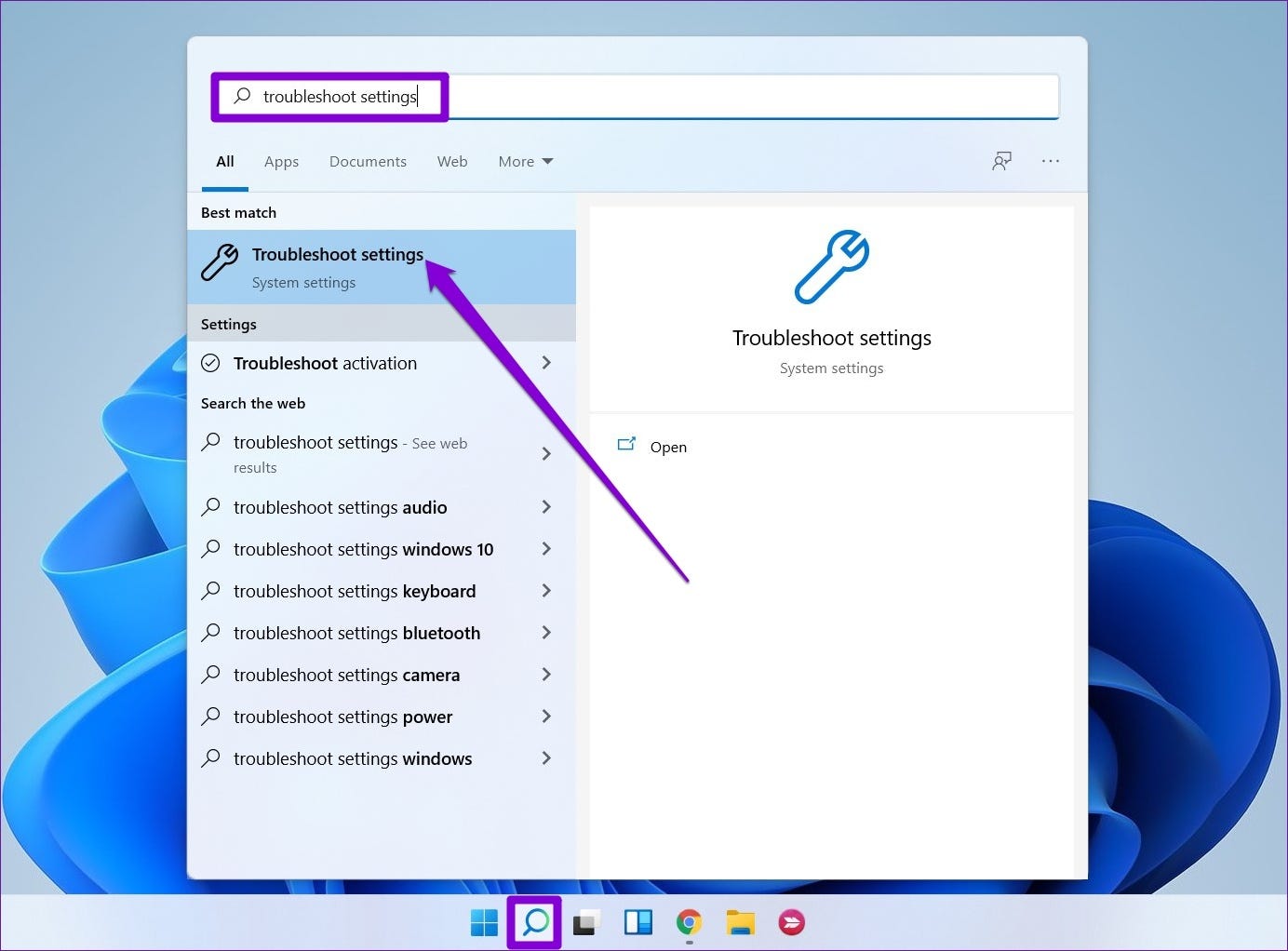
Шаг 2. Выберите Другие средства устранения неполадок.
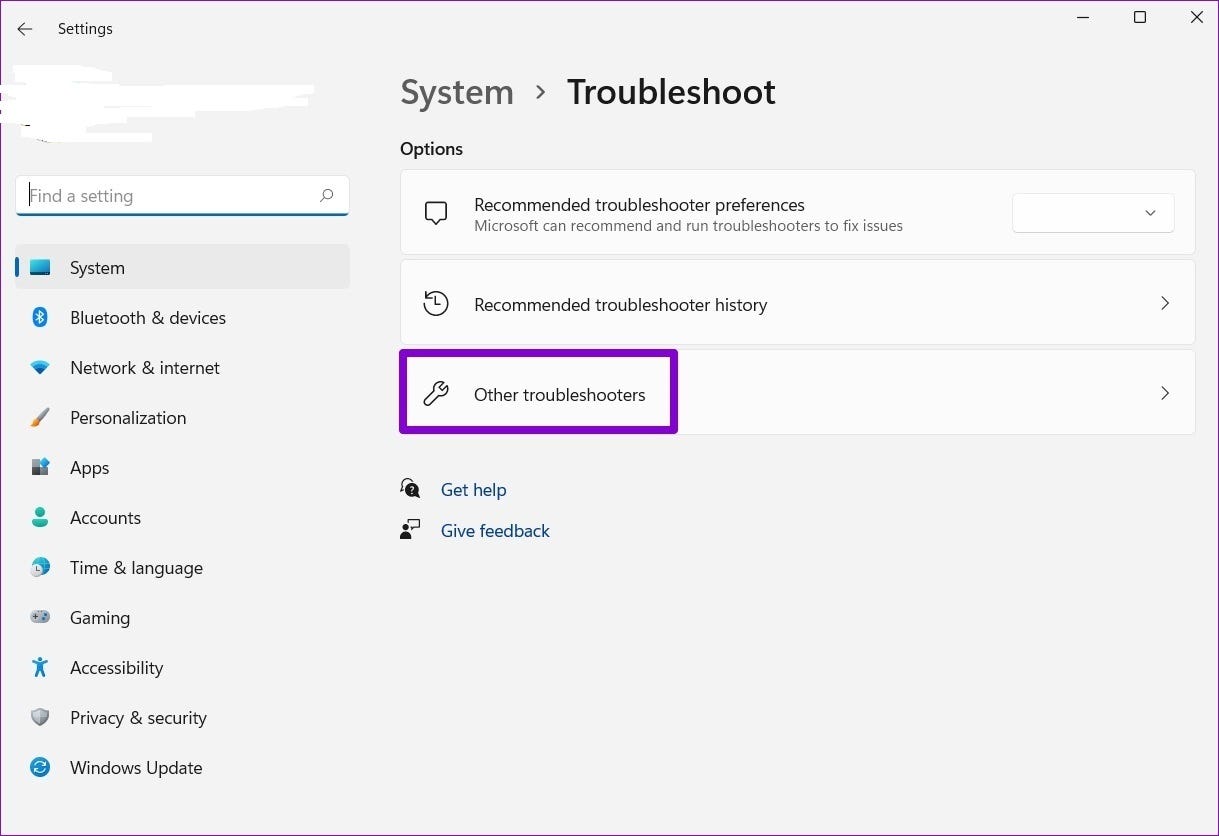
Шаг 3: Наконец, нажмите кнопку Выполнить рядом с Power.

Windows проверит ваши текущие настройки питания и исправит любые нарушения.
3. ИЗМЕНИТЬ ПИТАНИЕ
Если средство устранения неполадок не обнаружит никаких проблем, вам придется самостоятельно изучить параметры питания. Такие проблемы могут возникнуть, если ваш компьютер настроен на загрузку из спящего режима или включен гибридный спящий режим. Вот как их отключить.
Шаг 1. Нажмите значок поиска на панели задач, введите панель управления в поле и выберите первый появившийся результат.
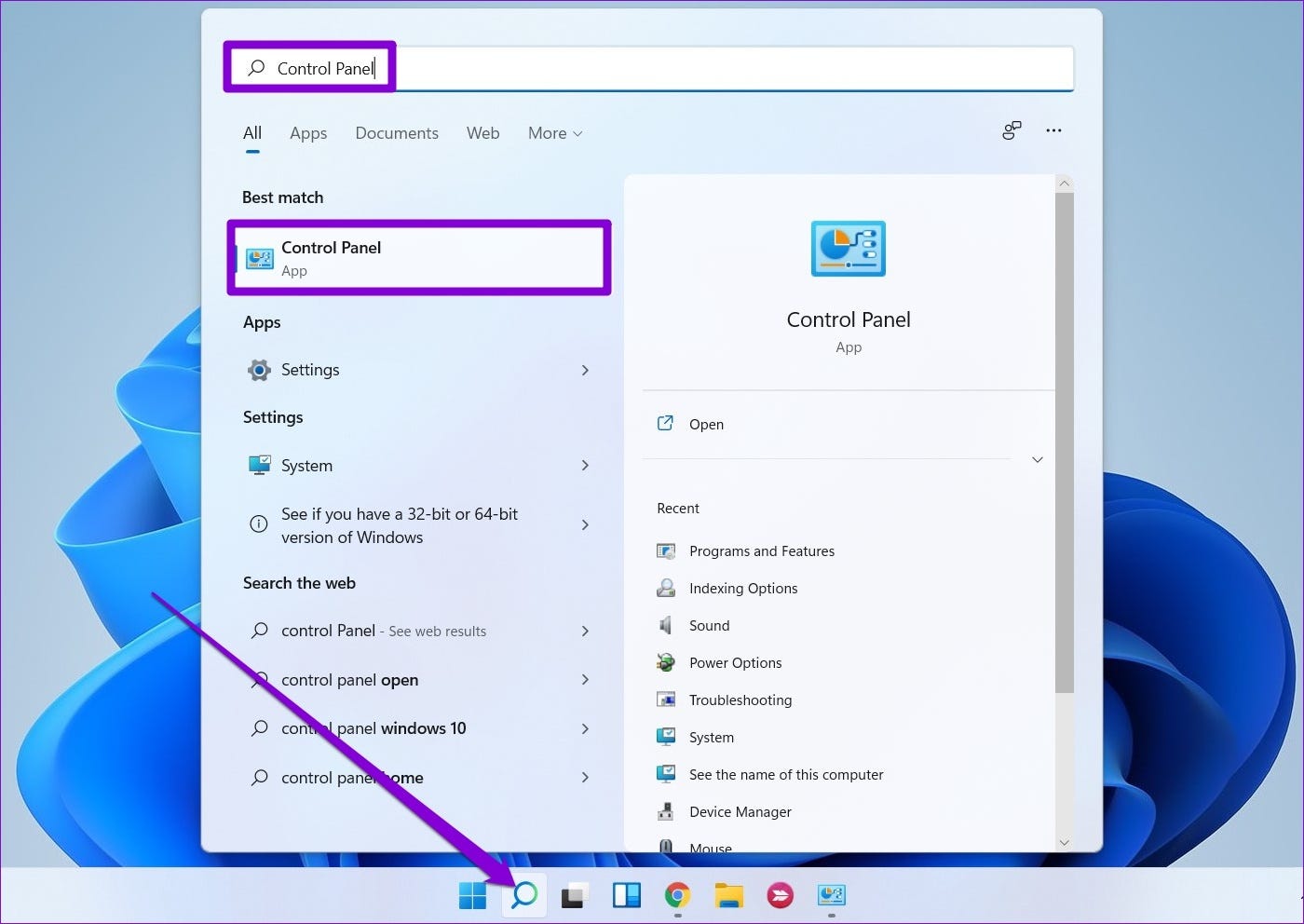
Шаг 2. В окне панели управления используйте раскрывающееся меню в правом верхнем углу, чтобы изменить тип «Просмотр по» на большие или маленькие значки, а затем перейдите в «Электропитание».

Шаг 3: Нажмите Изменить параметры плана рядом с вашим активным планом электропитания.

Шаг 4. Нажмите «Изменить дополнительные параметры питания».

Шаг 5. В окне "Электропитание" дважды нажмите "Сон", чтобы развернуть его.
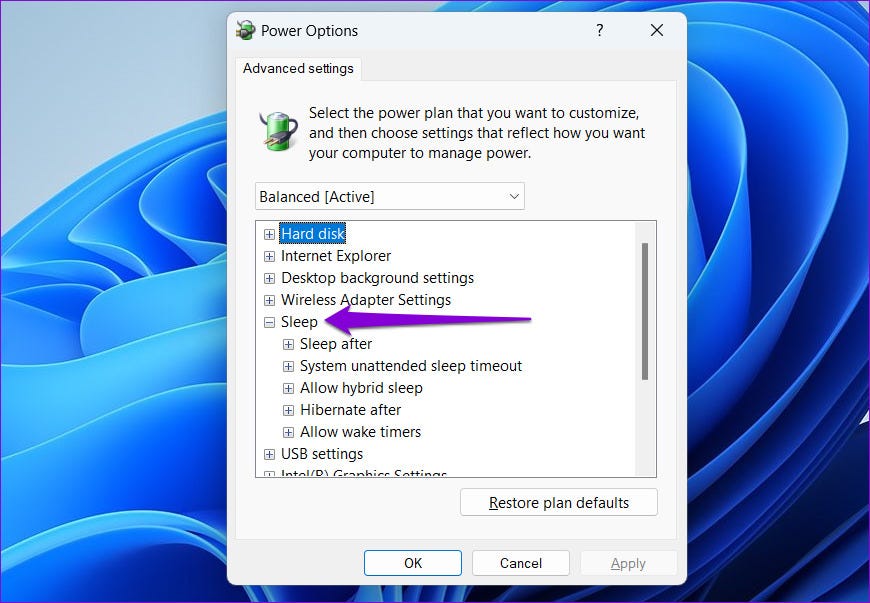
Шаг 6. Дважды щелкните Разрешить таймеры пробуждения, чтобы развернуть его.
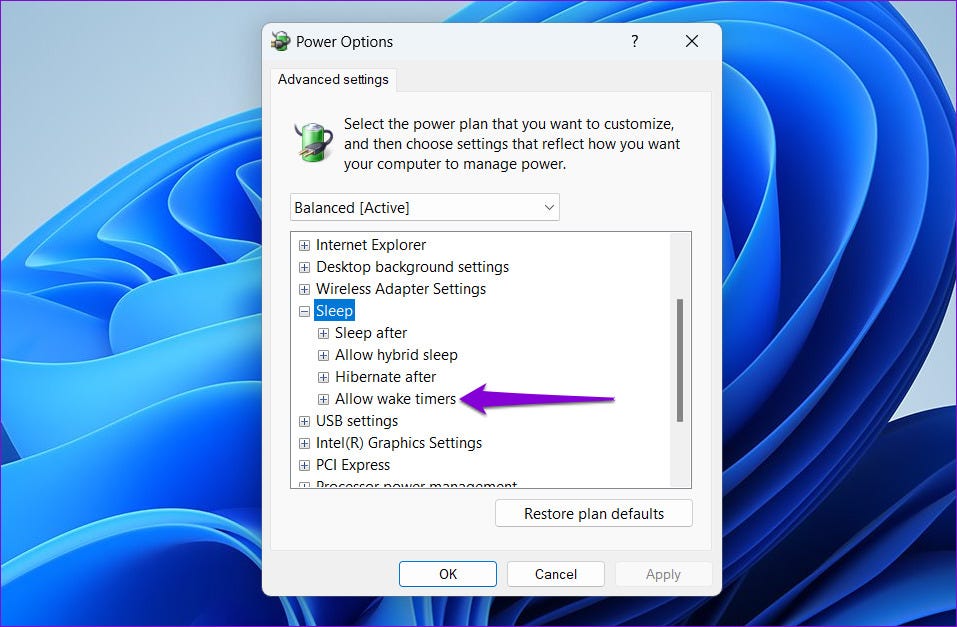
Шаг 7: используйте раскрывающееся меню рядом с «От батареи и От сети, чтобы выбрать Отключить из списка. Затем нажмите Применить, чтобы сохранить изменения.
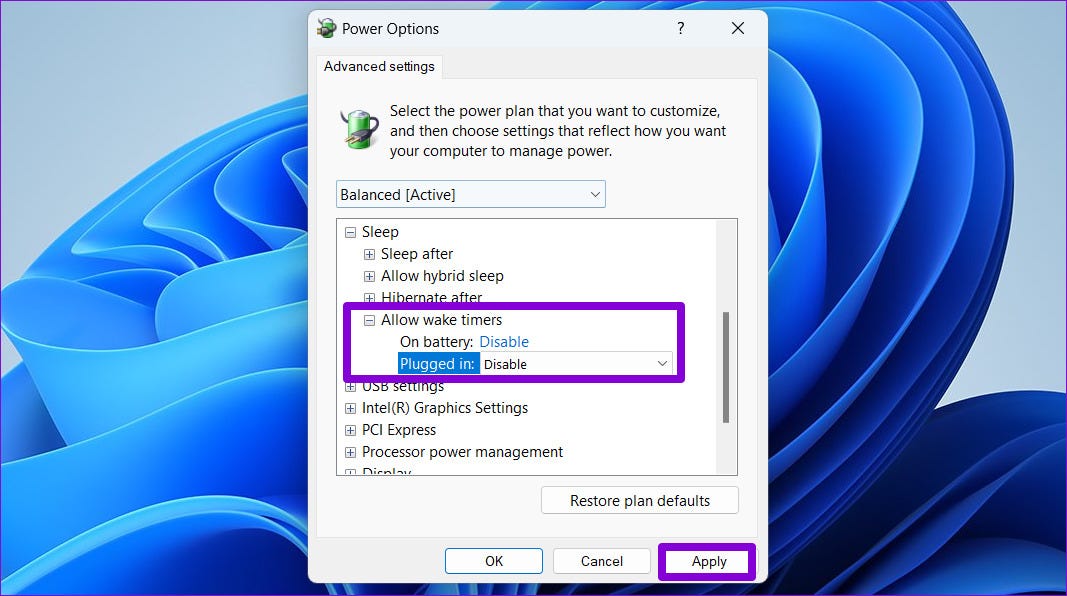
Кроме того, включение гибридного спящего режима иногда может препятствовать переходу Windows в спящий режим. Вы можете отключить его в том же окне «Электропитание», развернув меню «Включить гибридный спящий режим».

ОКНА ДЛЯ СПАНИЯ
В большинстве случаев такие проблемы со сном вызывают неправильно настроенные параметры питания, фоновые процессы и приложения или таймеры пробуждения. Какое решение помогло вам решить проблемы со сном на вашем компьютере с Windows 11?